After following the instructions within Request Full Product License via Automated Online License Service, the Orders Available for Licensing dialog is displayed. To only see available orders for Perpetual licenses, select Perpetual from the License Type drop down menu.
Choose the order that you wish use by checking it, then click the Next > button to continue.
NOTE: You can filter the results further, select the appropriate option from the Show section of the dialog.
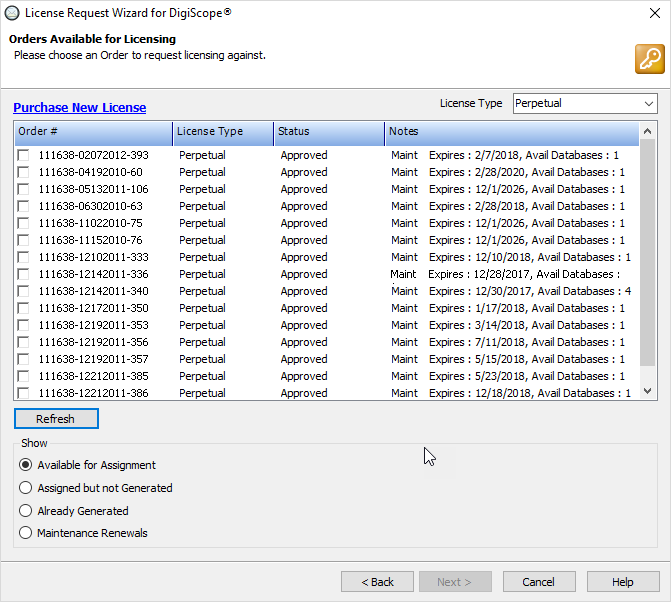
Next, the Perpetual License Store/Database Selection page is displayed. Check the stores/databases that you wish to request the Specific - Perpetual license for, then click the Next > button to continue.
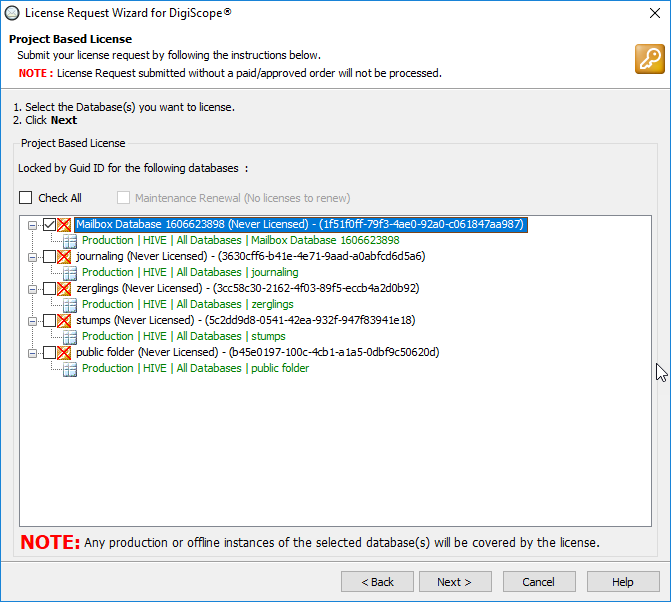
Next, the Confirm Licensing dialog is displayed and asks you to confirm that the stores/databases you selected are the stores/databases you wish to request the Perpetual license for.
Check the I understand
that once a store/database has been licensed... to confirm
that these are the stores/databases you wish to license and click
the License Selected button
to continue.
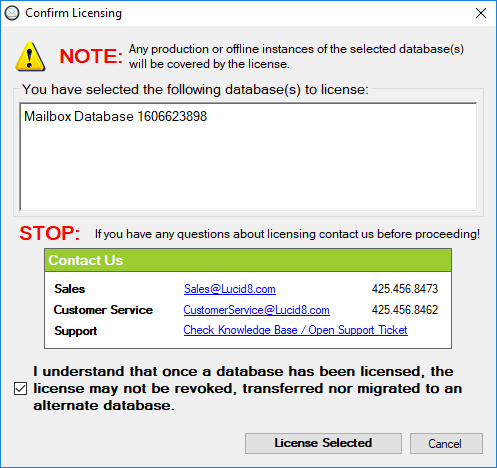
NOTE: Once the
Perpetual license is generated,
it cannot be transferred to an
alternate database. So be 100% sure that the databases you have
selected are the correct databases you wish to license.
However if you are upgrading your Exchange Server to a newer version, say
2013, 2016 or 2019, then once your migration to the newer version
of Exchange is done, you can execute a one-time license swap as long as
your maintenance is active. For more information please refer to
our online documentation regarding this special
one-time transfer.
Note that this policy only applies to customers that have purchased
DigiScope Specific-Perpetual licenses
with unexpired and paid-for maintenance agreements. DigiScope Project-Based
licenses are not transferable under any circumstances.
After confirming the stores/databases you wish to
request the Perpetual license
for, the License Request Wizard will process your request and apply
your Perpetual license for
the stores/databases you selected.
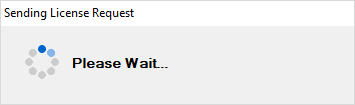
If your Specific
- Perpetual license has been successfully applied, you should
see the following dialog. Click the OK
button to be taken to the end of the License Request Wizard.
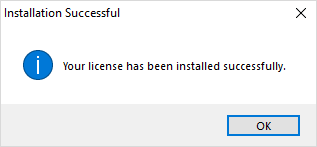
You have reached the end of the License Request Wizard.
Click the Finish button to
end the License Request Wizard.
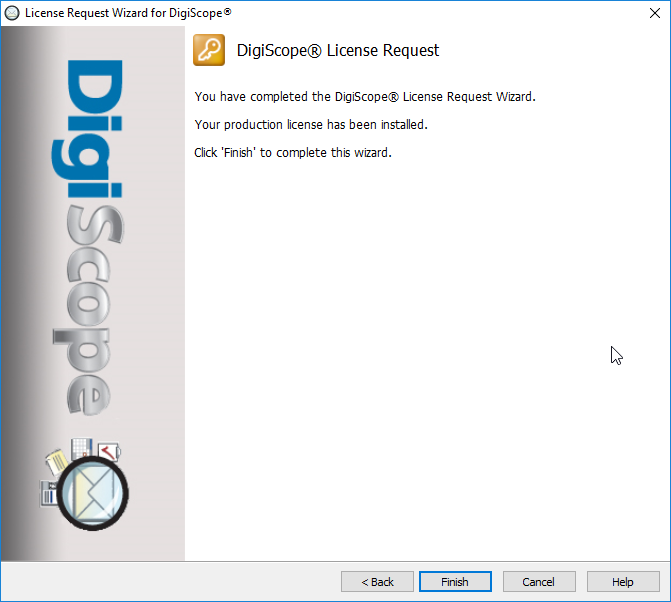
NOTE: Since Project Based and Perpetual licenses are tied to the unique markers of a database, once you license a database you can load DigiScope on as many machines as desired and repeatedly apply the license by using GET Previously Generated or Updated Maintenance License.
NOTE:To see what licenses, if any, are currently applied to a DigiScope installation, please see Verifying License Details.