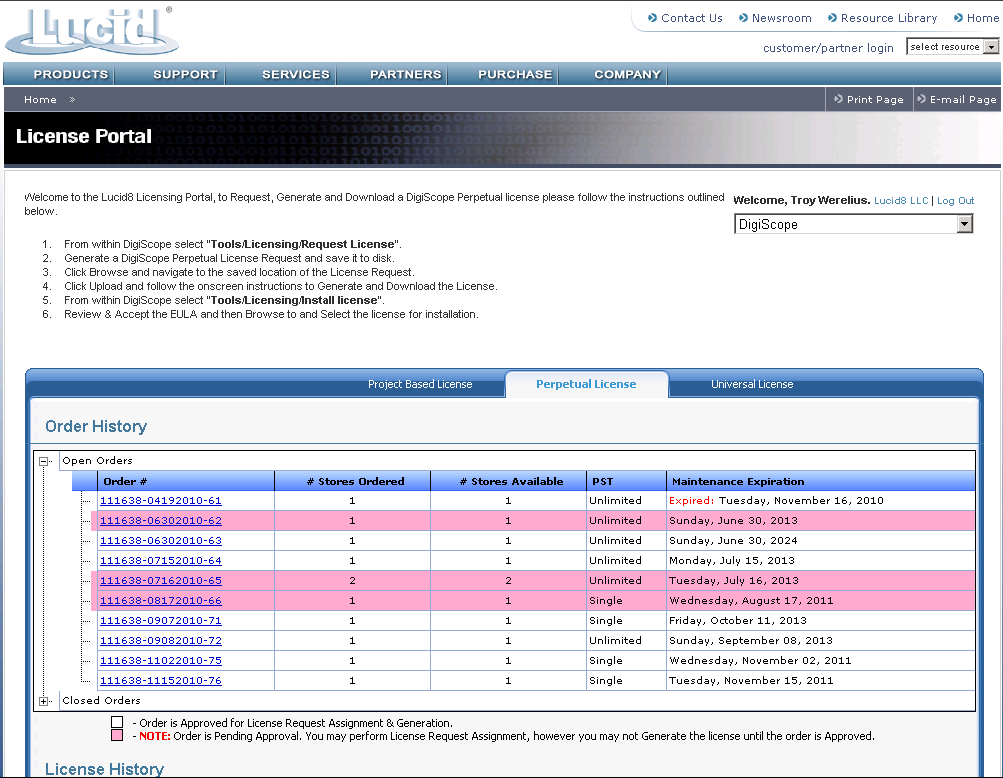After following the instructions within Request Full Product License Manually via Web License Portal , the On-Demand Licensing page is displayed. Check the Request Manually option, then select the Perpetual option from the drop-down menu. Next, check the Save a copy of your license information in DSLR format... box. Now, click the Next > button to continue.
NOTE: You may also optionally check the Print out a copy of your license information for record keeping purposes option. This option will prompt you to print a copy of your license request information so you may keep a record of the request.
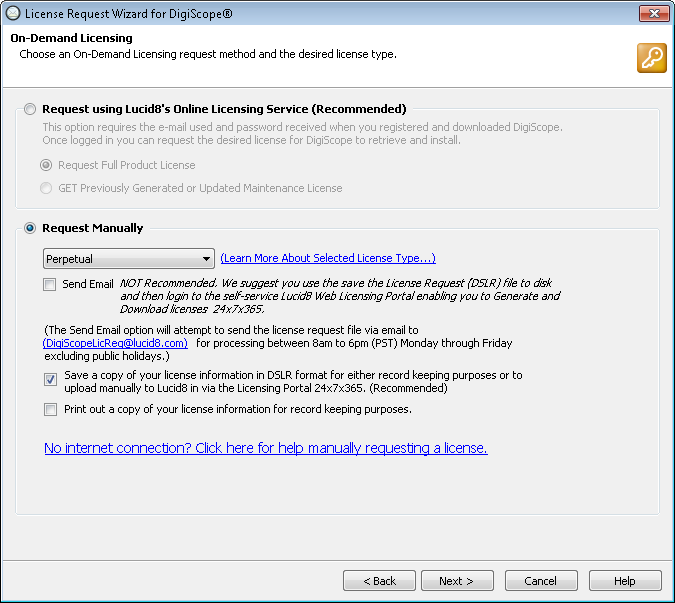
Next, the Perpetual
License Store/Database Selection page is displayed. Check the
stores/databases that you wish to request the Specific
- Perpetual license for, then click the Next
> button to continue.
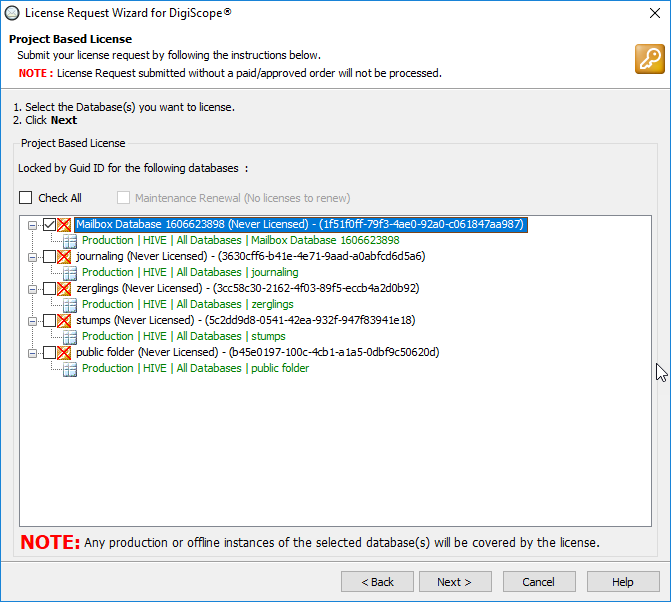
NOTE: Once the
Perpetual license is generated,
it cannot be transferred to an
alternate database. So be 100% sure that the databases you have
selected are the correct databases you wish to license.
However if you are upgrading your Exchange Server to a newer version, say
2013, 2016 or 2019, then once your migration to the newer version
of Exchange is done, you can execute a one-time license swap as long as
your maintenance is active. For more information please refer to
our online documentation regarding this special
one-time transfer.
Note that this policy only applies to customers that have purchased
DigiScope Specific-Perpetual licenses
with unexpired and paid-for maintenance agreements. DigiScope Project-Based
licenses are not transferable under any circumstances.
You will now be prompted for a location to save the
DSLR file. Save the DSLR file somewhere it can later be uploaded to
the license portal.
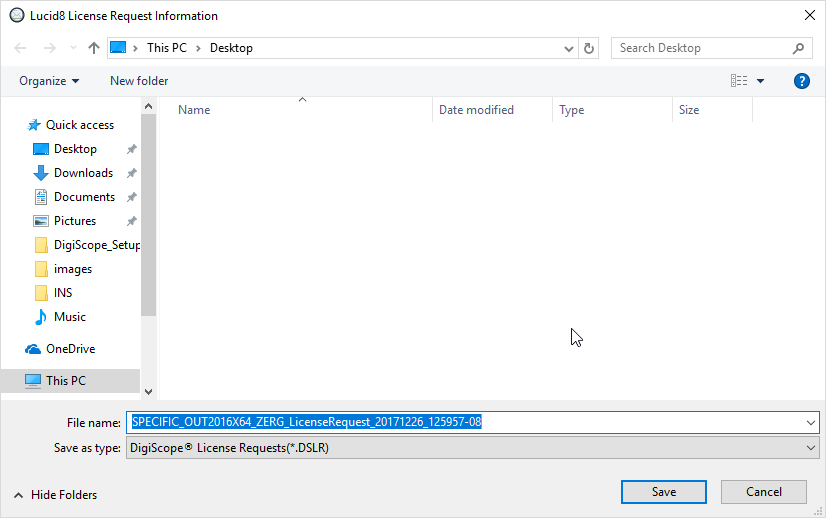
NOTE: If you are attempting to license a system with no internet access, you will need to take your generated DSLR file and transfer it to an internet capable machine via removable media or an accessible network drive. Once the generated request file has been transferred, you can then follow the steps below to upload the request and generate a license. Once the license has been generated, you can then transfer it back to the secure machine and install it.
Once the DSLR file is saved,
the License Request Wizard will notify you. Click the OK
button and the License Request Wizard will open the license portal
in your default web browser.
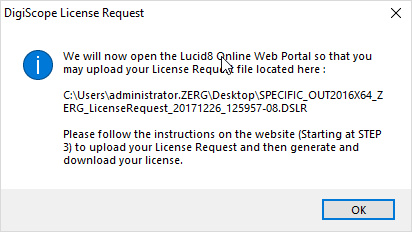
You have reached the end
of the License Request Wizard. Click the Finish
button to end the License Request Wizard.
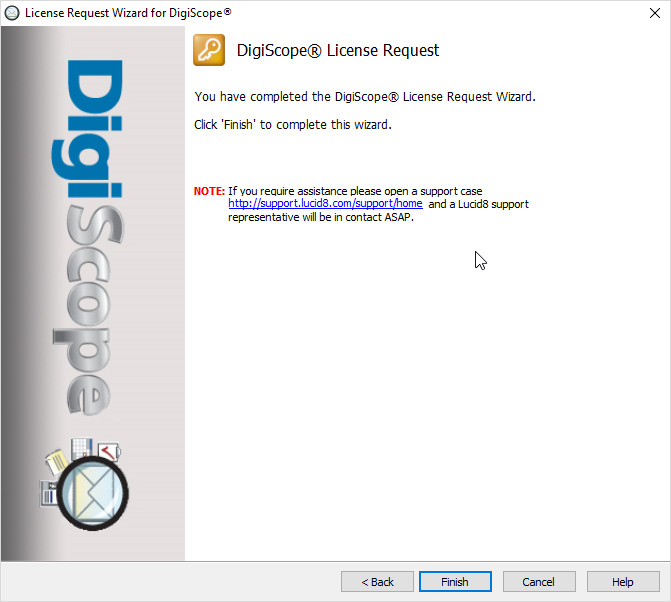
The license portal login page should now be displayed in your web browser however, if not please open https://www.lucid8.com/wf/License/getlicense.aspx. Enter the email address you used to register to download DigiScope and use the password you received after registering, then click the Login Now button.
NOTE: Don't remember your password? No problem! You can Reset Your Password on the fly. If for some reason you have not yet registered please visit the Lucid8 Registration Center.
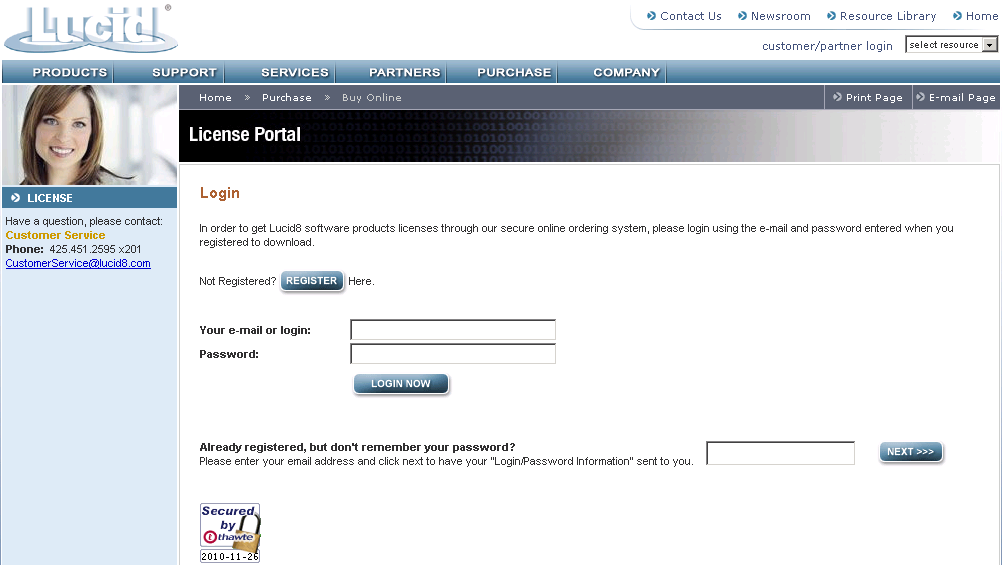
Once you login successfully, you shall be taken to
the license portal page. Select the Perpetual
License tab and simply follow the instructions listed on the
page starting with step 3.