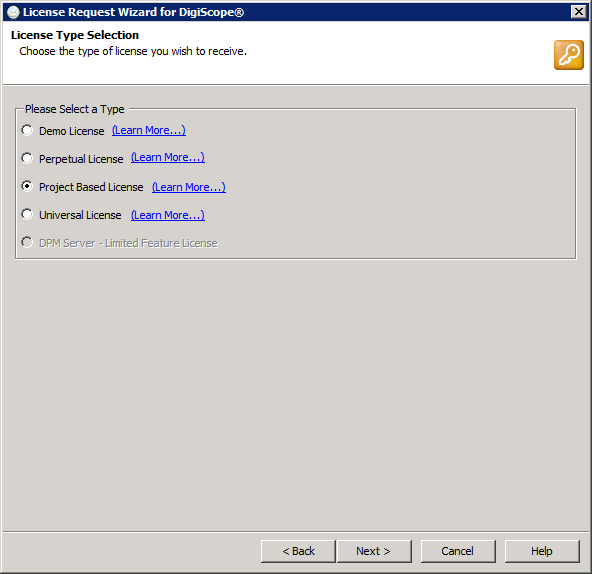
NOTE: License Request submitted that do not have a paid/approved order will not be processed.
After following the instructions within the "Requesting a License" section of this help file the "License Type Selection" dialog appears. Request the desired Project Based Licenses by following the instructions outlined below.
Select "Project Based License"
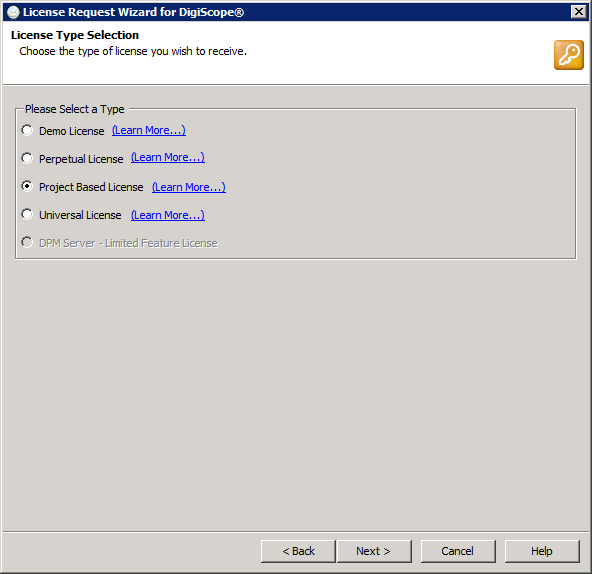
Click Next, and the "Project Based License Selection" dialog appears.
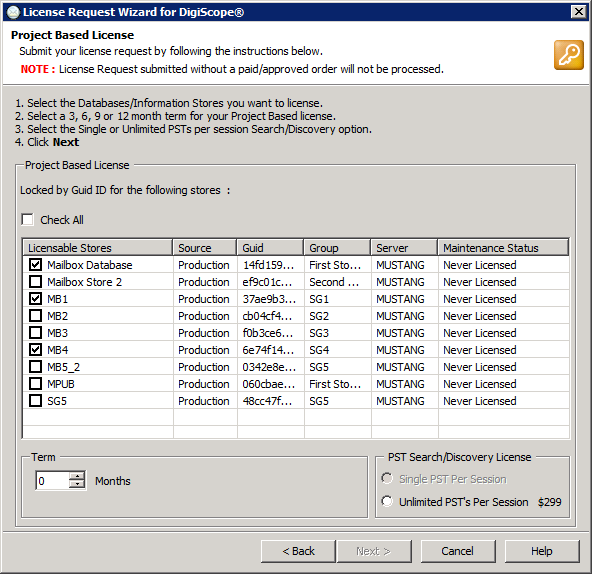
NOTE: In
order to request a license for specific databases, you must have first
obtained a DEMO license and added those databases to the DigiScope® Offline
or Production tree. For information on how to add databases, please
see:
Adding
and Removing an Offline Source
Adding
and Removing a Production Source
Select the Databases/Information Stores you want to license.
Click "Check All" if you want to select all the databases shown.
Select a 3, 6, 9, or 12 term for the license.
NOTE: Support & Maintenance is included with all Project Based Licenses for the term of the license at no additional charge.
Select the Single or Unlimited PSTs per session Search/Discovery option.
NOTE: If you require the ability to search across multiple PSTs you must purchase the "PST Search/Discovery License".
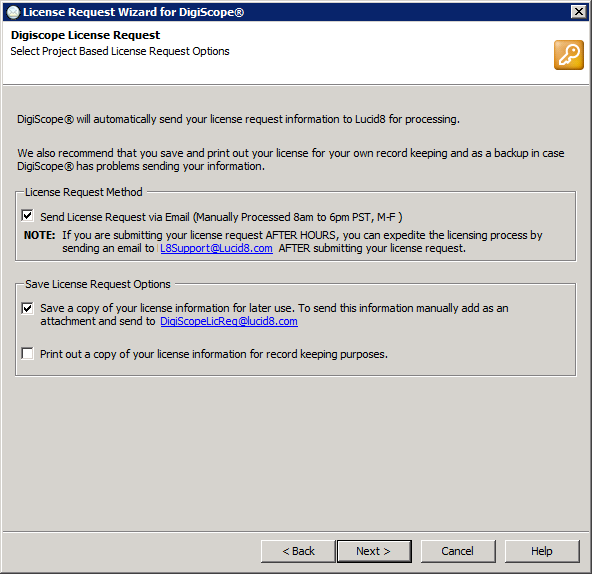
Review the License Request options.
License Request Method: The default selection is to have DigiScope® attempt to "Send License Request via Email". This instructs DigiScope® to send the License Request to Lucid8 in an email via the SMTP protocol.
NOTE: If DigiScope® cannot establish a proper SMTP connection to send the License Request via email it fail and you will have to save the license file off to disk and then manually send the license request file to DigiScopeLicReq@lucid8.com.
License Save Request Options: Select or Deselect the desired Save Request options.
Save a copy of your license information: (Selected by default) This will save a copy of your License Request file to disk for your records or so that if needed you can manually forward it to DigiScopeLicReq@lucid8.com.
Print out a copy of your license information: Allows the license request information to be printed for record keeping purposes.
Click Next.
NOTE: All license requests sent via email will be processed 8am to 6pm (Pacific Standard Time) Monday through Friday, excluding public holidays, HOWEVER, if you are submitting a license request AFTER HOURS and need the license ASAP, please send an email to L8Support@Lucid8.com requesting accelerated service.
NOTE: The License will be sent to the email address entered in the User Information dialog.
NOTE: License Request submitted that do not have a paid/approved order will not be processed.
DigiScope® attempts to send the License to Lucid8 in email via SMTP.
NOTE: If DigiScope® cannot establish a proper SMTP connection to send the License Request you must save the license file off to disk and manually send it to DigiScopeLicReq@lucid8.com.
After sending the license request to Lucid8 the "Save License Request" Dialog will appear.
NOTE: If you deselected this option in step 7b above please continue to Step 12.
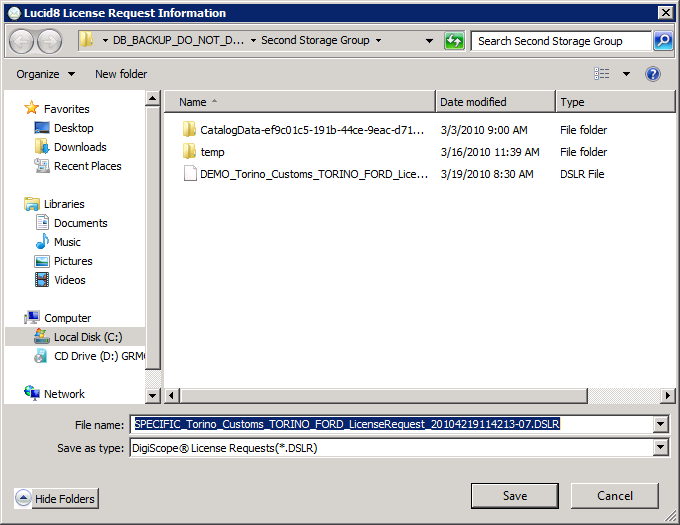
Navigate to the desired location and click Save.
The "License Request Finish" dialog appears.
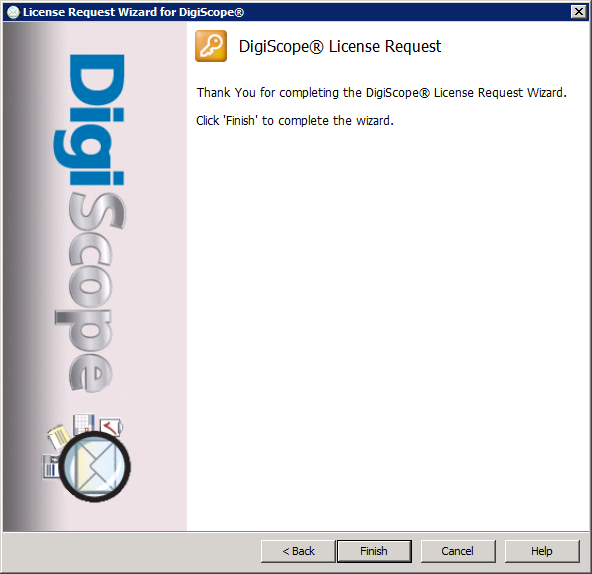
Click Finish.
NOTE: All license requests sent via email will be processed 8am to 6pm (Pacific Standard Time) Monday through Friday, excluding public holidays, HOWEVER, if you are submitting a license request AFTER HOURS and need the license ASAP, please send an email to L8Support@Lucid8.com requesting accelerated service.
NOTE: The License will be sent to the email address entered in the User Information dialog.
Continue to Installing a License