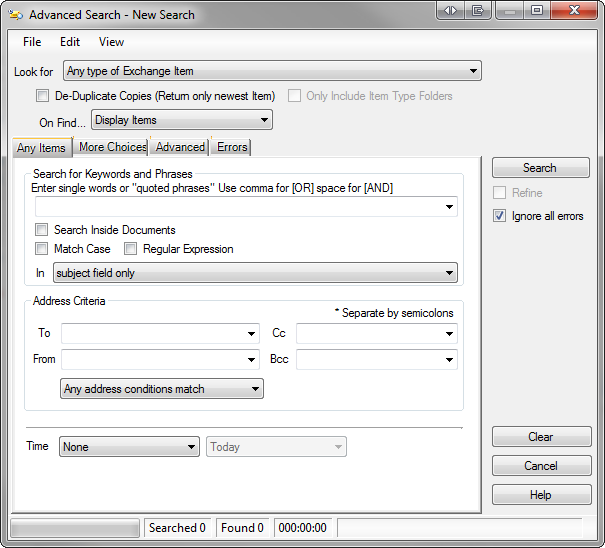
NOTE: Offline databases or PSTs must be mounted and Production server databases must be connected before performing Search (eDiscovery) actions.
NOTE: If multiple searches of an Exchange Data Source is required you may want to consider implementing Content Indexing HOWEVER, please be aware that Indexing is only supported within the 64 bit version of DigiScope
To begin a Search (eDiscovery) action, follow the steps as outlined below:
Click on the top level of the Server, Group, Database, Mailbox, or Folder you want to search.
Click the Find button on the tool strip in either the Offline or Production pane, or select Tools > Find > In Offline Tree... or Tools > Find > In Production Tree...
The Advanced Search - New Search dialog appears containing four tabs titled All Items, More Choices, Advanced and Errors.
The All Items tab is presented by default. This tab also depends on the type of items to be searched as specified by the Look for option.
Enter the desired keywords / phrases within the Search for Keywords and Phrases field.
Select the any other desired options.
If you do not find the desired option within the Any Items tab check out the:
Click Search.
DigiScope will execute the search and the results will be displayed.
Double-click any item to preview.
Refine the Search to narrow the results.
Select the desired items, then right-click to take the desired action, i.e. Restore, Export, Save, Delete, Purge, etc.
Depending on which file you select for the Look for field, you will encounter different options in the first tab of the Advanced Search dialog.
NOTE: Click any area in the image below for an explanation of search options for Any Type of Exchange Items.
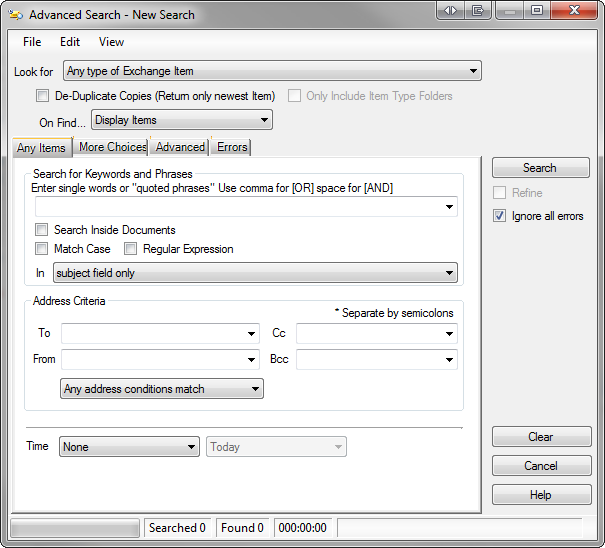
NOTE: Click any area in the image below for an explanation of search options for Messages.
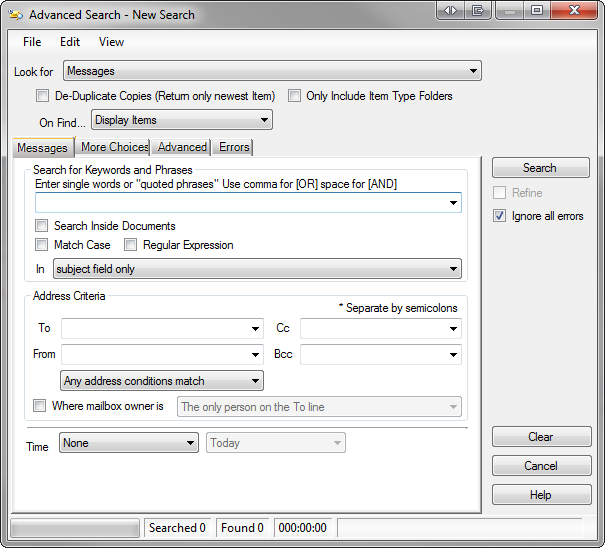
NOTE: Click any area in the image below for an explanation of search options for Appointment and Meetings.
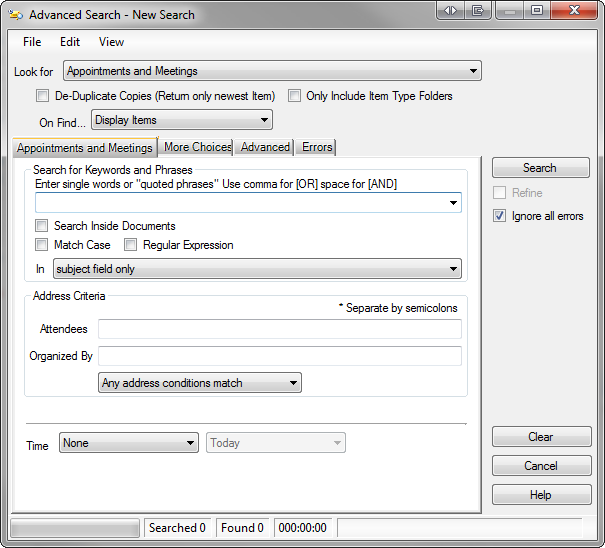
NOTE: Click any area in the image below for an explanation of search options for Contacts.
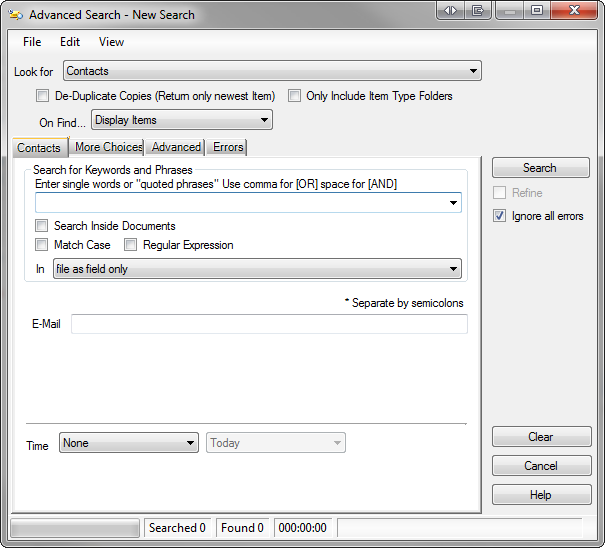
NOTE: Click any area in the image below for an explanation of search options for Journal Entries.
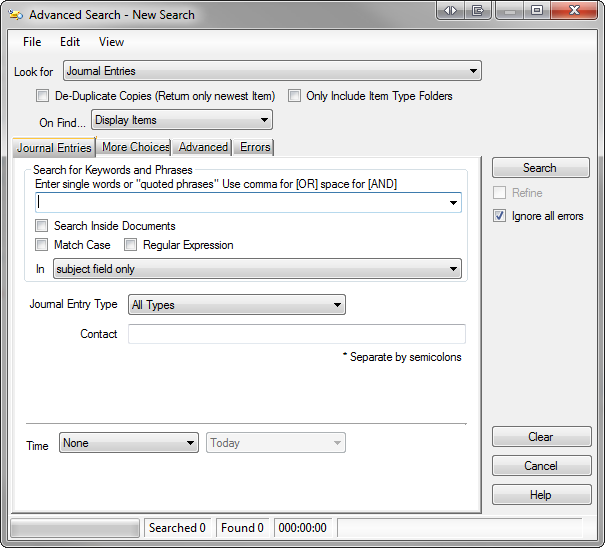
NOTE: Click any area in the image below for an explanation of search options for Notes.
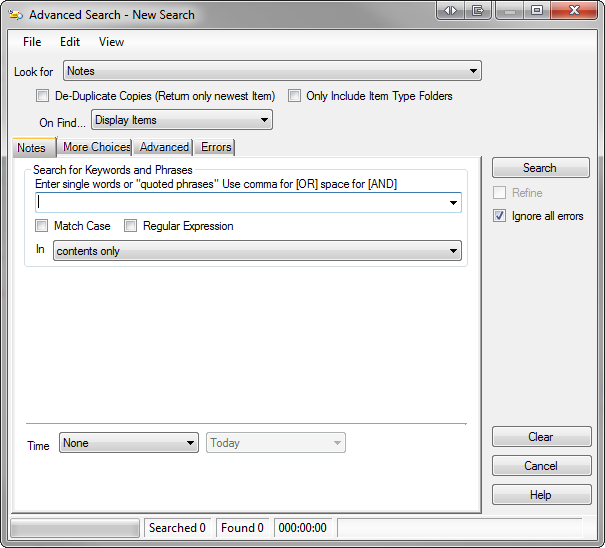
NOTE: Click any area in the image below for an explanation of search options for Tasks.
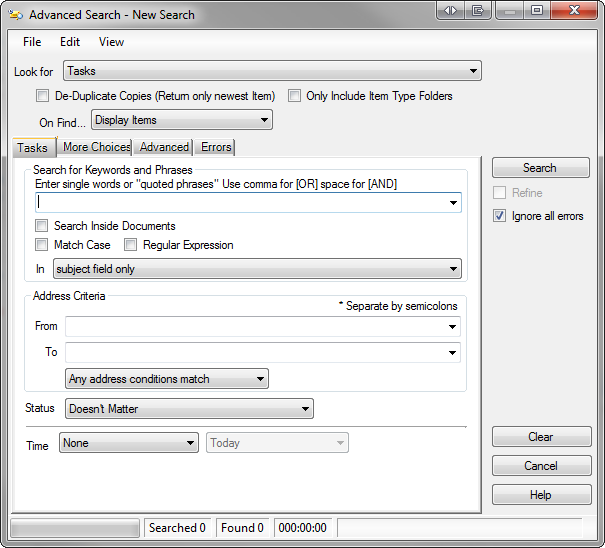
NOTE: Click any area in the image below for an explanation of search options for folders.
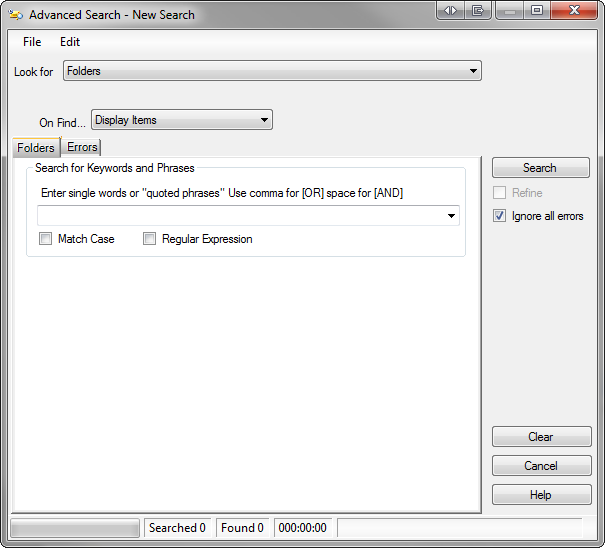
Continue to Search - More Choices Tab or Example - Search Results