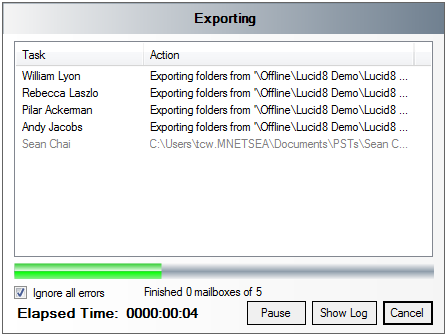After Adding and Mounting the desired Offline source or Adding and Connecting to the desired Production source, navigate to and select the desired mailbox, folder, or items to be exported to Personal Folder (PST) File. Then, click the File > Export Selected Items to > PST File... menu option.
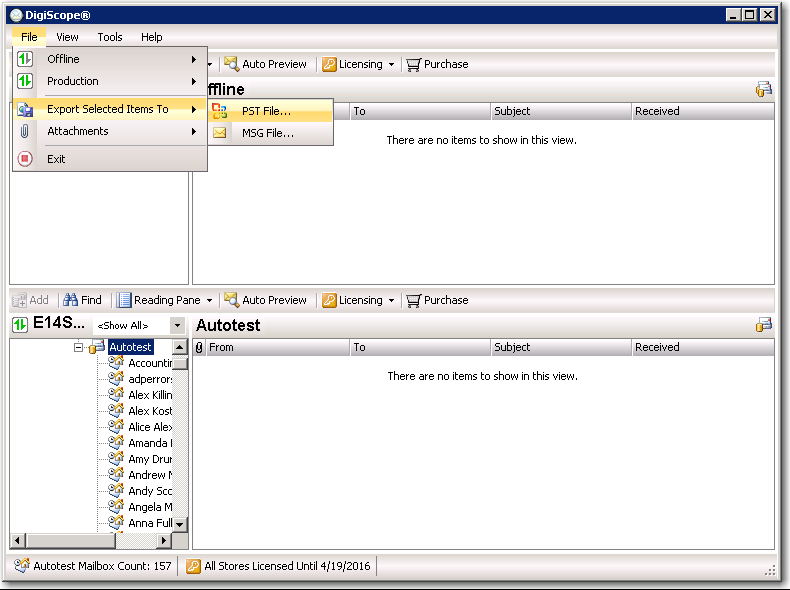
Next, the Export PST Collection dialog is displayed. The Export PST Collection dialog provides you with many different options to customize your exported Personal Folder (PST) files. Once you have selected the desired options for your Personal Folder (PST) file export, click the Export button to start the Export process.
NOTE: Click any area in the images below for a functionality description of that area.
Naming
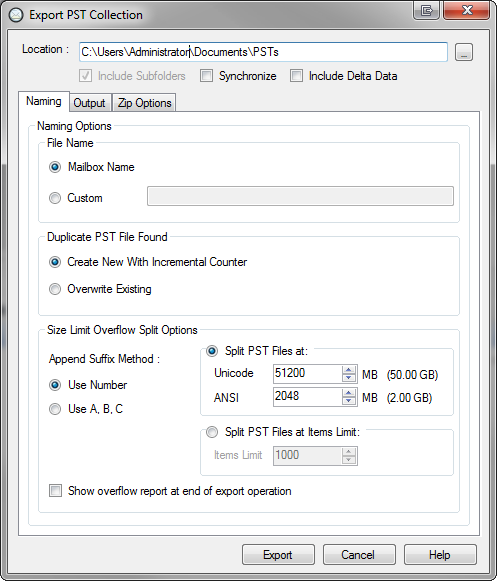
Output
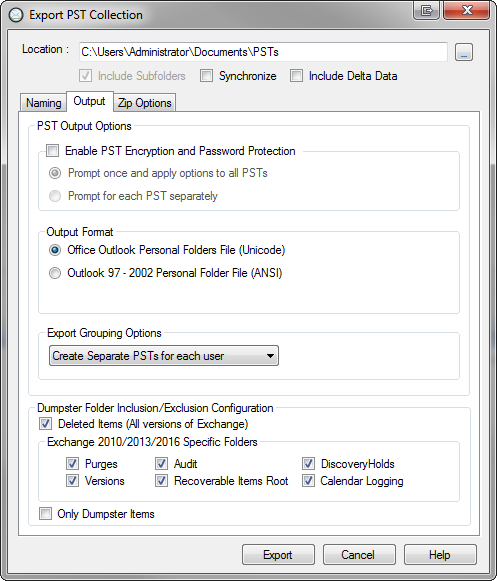
Zip Options
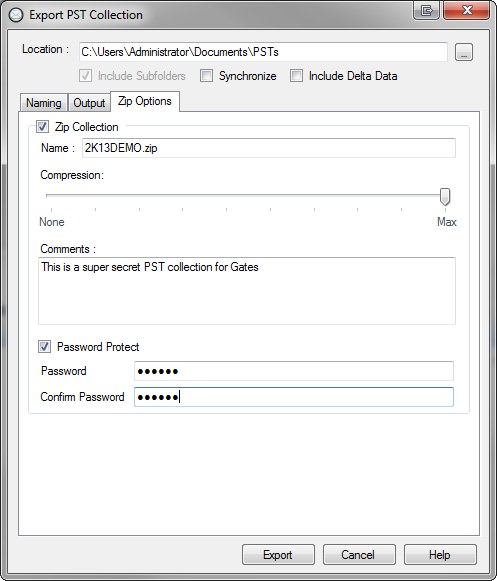
Next, the following dialog is shown where you can follow the progress while DigiScope performs the export.