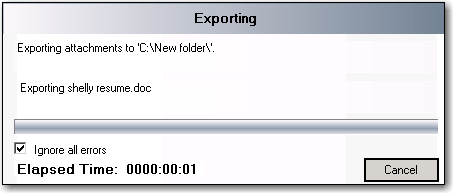After Adding and Mounting the desired Offline source or Adding and Connecting to the desired Production source, navigate to and select the desired mailbox, folder, or items to save the attachments from. Then, click the File > Attachments > Save All To Disk... menu option.
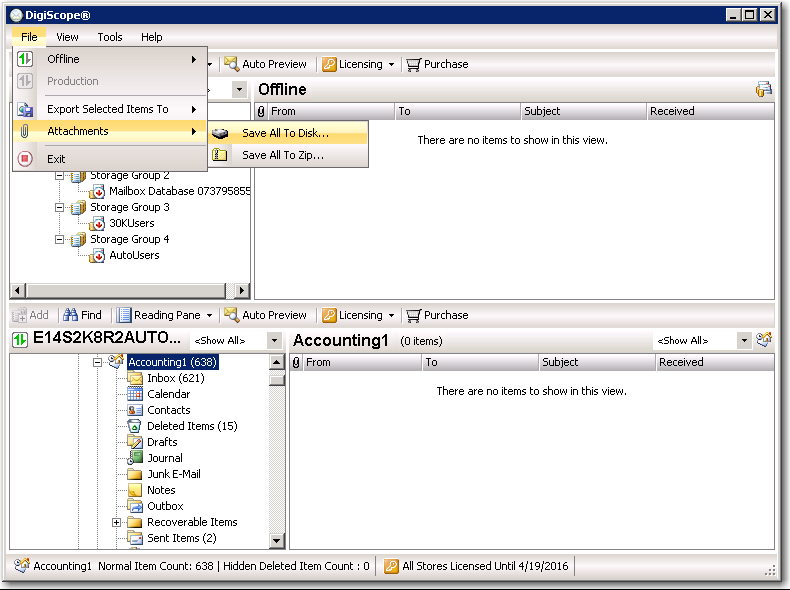
Next you will be prompted to select the directory you would like to save the attachments to. Navigate to the location where you want to save the files and click the OK button to continue.
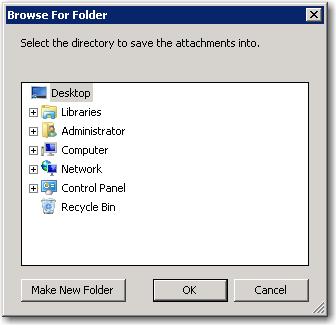
Next, the following dialog is shown where you can follow the progress while DigiScope saves the attachments.