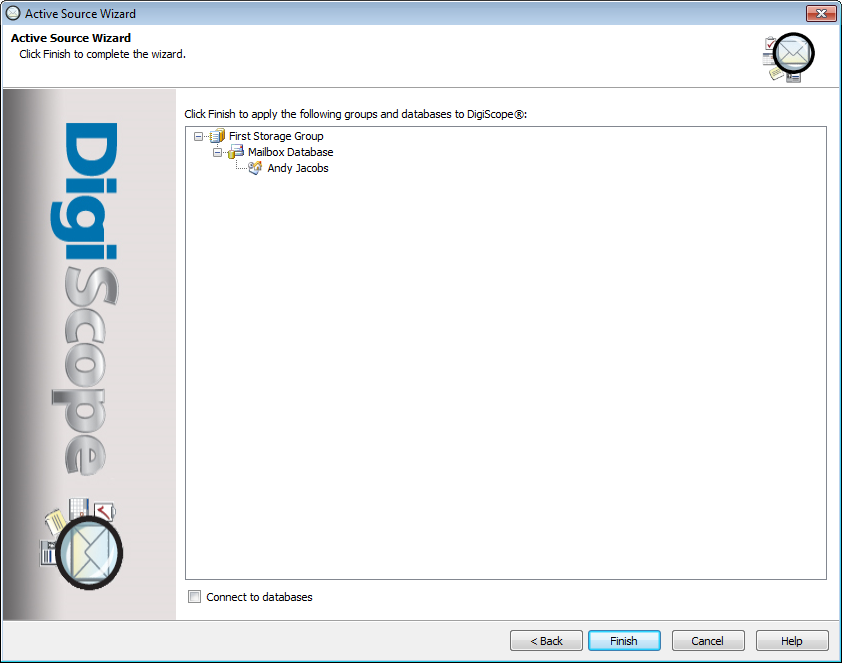Select the Find Exchange
Database by Mailbox Name option.
You will see a warning about setting up the DSAdmin{ExchangeVersion}
service account. If you have already set up the DSAdmin{ExchangeVersion}
service account, confirm this by checking the YES,
I have set up DSAdmin box before continuing.
NOTE: If you do not want to be required to confirm that you have set up the DSAdmin{ExchangeVersion} service account in the future, check the Don't require confirmation box.
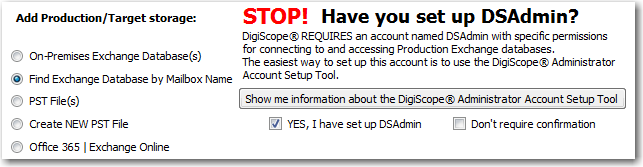
You will also see an area where you can scan a domain
for mailboxes.
Enter the name of the domain in which you wish to search for mailboxes
and enter a mailbox filter if you need one. Then, click the
Find button. Once the
File Wizard has finished scanning, you should see a list of available
mailboxes in the specified domain that match the filter specified.
Select the mailbox whose Exchange database you wish to add to
the Production tree, then
click the Next > button
to continue.
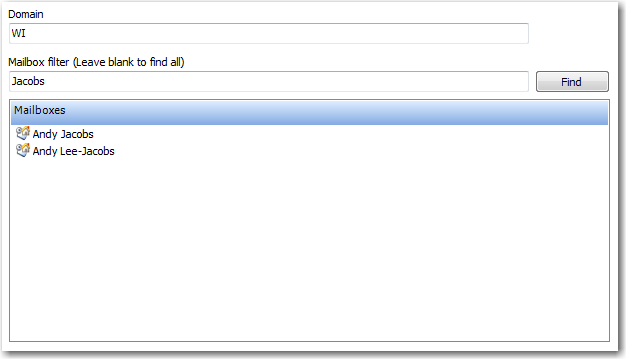
Next, the databases selection page is displayed. You
should see the database housing the mailbox you selected highlighted
in blue and
already checked. If there are other databases you would like
to add to the Production tree
displayed, you can check those now. Click the Next
> button to continue.
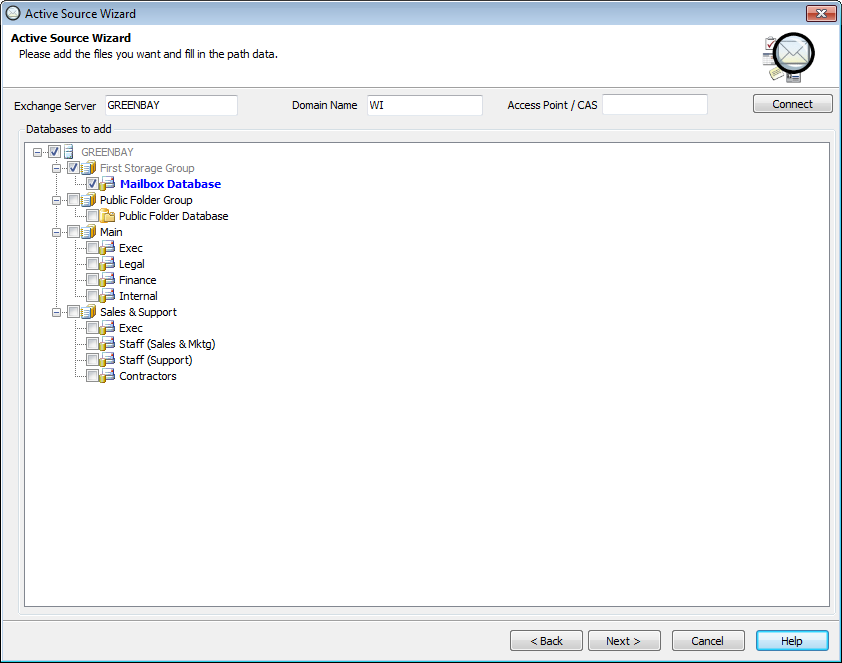
You have reached the end of the Active Source Wizard. You should see the Exchange databases that will be added to the Production tree listed. If you wish to connect to the production databases when the wizard ends, check the Connect to databases box. Click the Finish button to end the wizard.
If the Missing Outlook DLLs page is displayed, click here for more information.