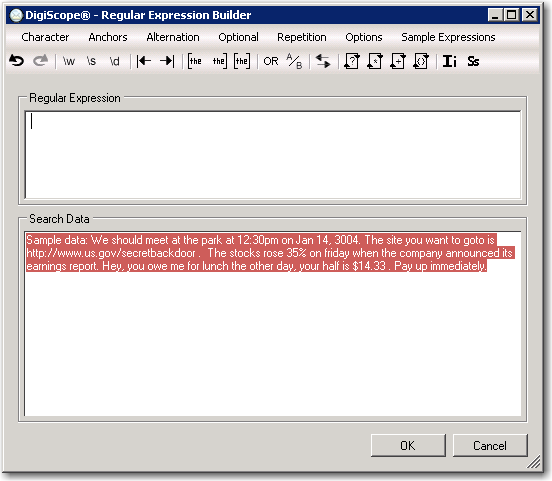
Regular Expression (RegEx) is a string of text used to describe search patterns. You can think of regular expressions as wildcards on steroids. You are probably familiar with wildcard notations such as *.txt to find all text files in a file manager. The RegEx equivalent is .*\.txt$.
NOTE: The RegEx feature is very powerful and intended for advanced users only.
NOTE: Our support services do not include assistance in creating RegEx statements, therefore we highly recommend that you take some time to learn more about creating Regular Expressions before attempting to utilize Regular Expression functionality. Below are two excellent websites to help you learn more about Regular Expressions.
http://www.regexlib.com/ - This is an excellent site, that includes a multitude of sample RegEx statements, tools, services, forums and other very useful items. They also allow you to share your knowledge by posting proven Regular Expressions for others to use.
http://www.regular-expressions.info/ - Good Regular Expression overview site.
Regular Expression Testing
RegEx functionality is available for eDiscovery actions within the Advanced Search dialog from the All Items as well as More Choices and other places within DigiScope.
The rule entered in the advanced search function appears in the Regular Expression pane, while the search data associated with the expression appears in the Search Data pane.
Click an area of the image below for
more information about that feature:
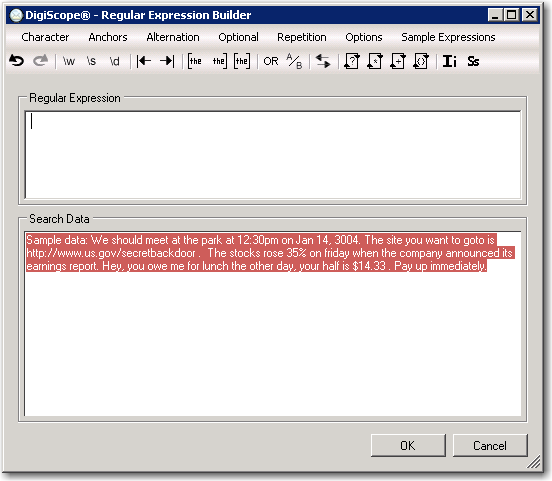
Review and if needed modify the regular expression in the Regular Expression pane.
Adjust or copy and paste the desired search phrases in the Search Data pane.
Insert the appropriate formatting using either the menu bar or tool bar. The appropriate symbols are inserted into the regular expression where your cursor is located. For example, clicking the OR button will insert the symbol (|) into the regular expression next to your cursor, allowing you to fill in the appropriate data on either side of the | symbol. Click here for a complete list and description of commands.
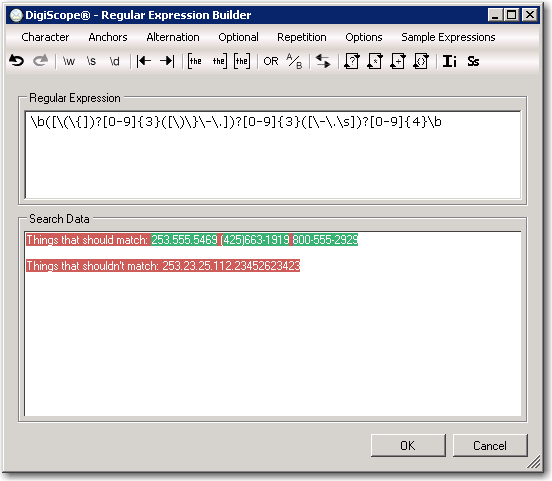
Expressions that match data in the Search Data window will be highlighted in green.
NOTE: If the expression is a valid regular expression, the text in the Search Data section will be highlighted in green and red (for the parts that do and don't match, respectively). The absence of any highlighting indicates an invalid expression.
After completing the regular expression, click OK to return to the appropriate Advanced Search area where the RegEx function was first entered.
Continue to Regular Expression Commands