Install and utilize DigiScope on an alternate machine.
If you are not currently utilizing IPv6, then follow the steps outlined below to disable IPv6.
Unbind IPv6 from the Network Adapter
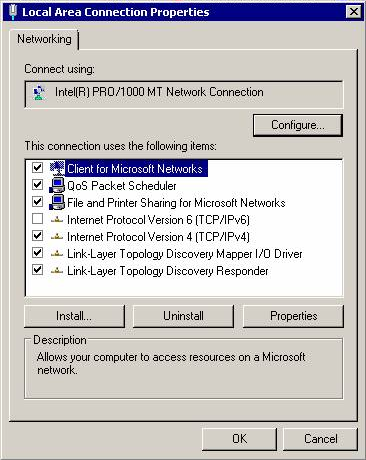
Open Regedit and navigate to HKLM\SYSTEM\CurrentControlSet\Services\Tcpip6\Parameters
WARNING: Before you edit the registry, ALWAYS export the keys in the registry that you plan to edit, or back up the whole registry so that if a mistake is made you have a rapid rollback position. Learn more about the Windows Registry.
Add a DWORD32 named DisabledComponents and give it the following value: 0xff
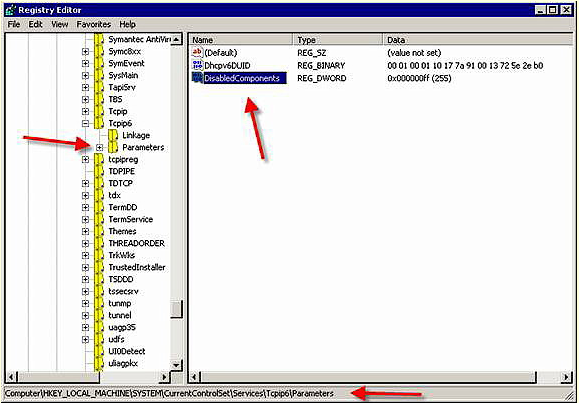
NOTE: When installing Exchange 2007 on Server 2008, using Outlook Anywhere requires using this value and you can read more about this in the following MS Exchange Team Article and to refer to the table below for other possible values. We would also suggest that you review the IPv6 Transition Technologies White paper for more details.
Function
Value
Disable all IPv6 tunnel interfaces, including ISATAP, 6to4, and Teredo tunnels
0x1
Disable all 6to4-based interfaces
0x2
Disable all ISATAP-based interfaces
0x4
Disable all Teredo-based interfaces
0x8
Disable Teredo and 6to4
0xA
Disable IPv6 on non tunnel interfaces including all LAN and PPP interfaces
0x10
Disable IPv6 on all LAN, PPP, and tunnel interfaces
0x11
Prefer IPv4 to IPv6 when attempting connections
0x20
Disable IPv6 over all interfaces and prefer IPv4 to IPv6 when attempting connections
0xFF
Edit the hosts file (usually located in "C:\Windows\System32\Drivers\etc" ) to comment out the IPv6 "localhost" equivalent.
You will see an entry that looks like this "::1 localhost"
Put a # in front of the entry to comment it out like this "# ::1 localhost"
Also add the Netbios and FQDN of the server that holds the CAS role to the HOSTS file
ex. 102.54.94.97 rhino.acme.com
102.54.94.97 rhino
Reboot
Run netstat –a –n to confirm that IPv6 is removed.