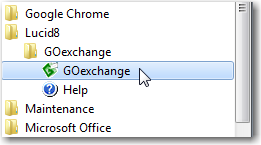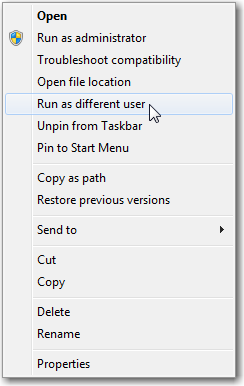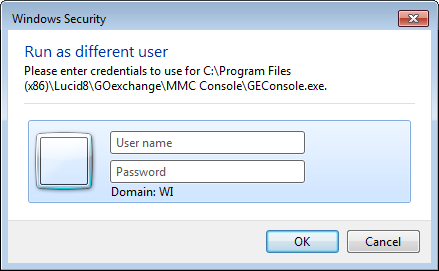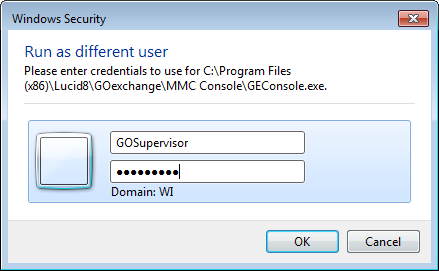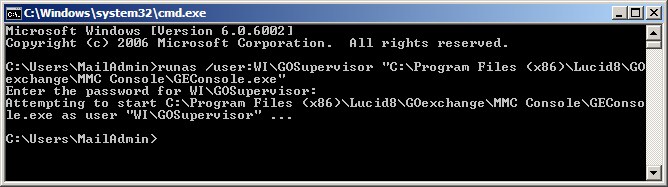How Do I Run the GOexchange Client as a Different User?
In order to run the GOexchange Client as a different user, you will need to utilize Windows' facilities for running programs under different user accounts. The precise steps vary from one edition of Windows to another, but two general approaches are outlined below.
To run the GOexchange Client as a different user from the Start Menu:
-
In the Windows Start Menu, open All Programs.
-
Expand the folders for Lucid8, GOexchange.
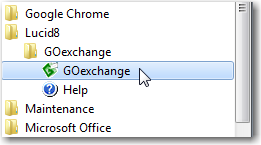
-
Hold down the Shift key and right-click on the shortcut for the GOexchange Client.
-
On the context menu, select Run as different user.
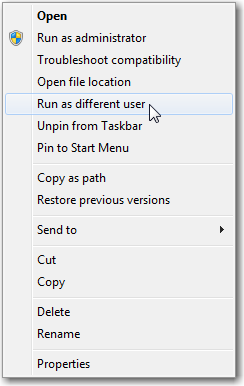
A dialog appears asking for the account and password you wish to use.
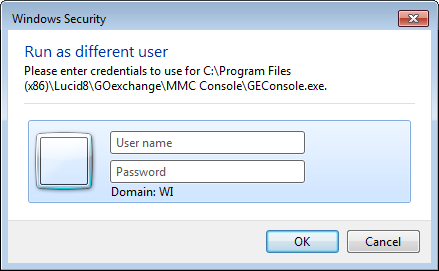
-
Provide the user name and password of a Windows account that is an authorized GOexchange Operator, and click OK.
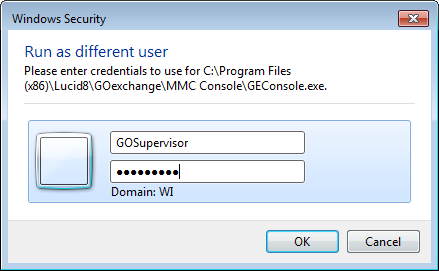
GENERAL NOTES:
If you don't hold down Shift in step 3, some versions of Windows will not give you a "Run as different user" option.
Even if you held down Shift, some configurations of Windows may not ever give a "Run as different user" option and will only display the "Run as Administrator" option. The "Run as Administrator" option is only useful if you added the Windows Administrator account to the list of authorized GOexchange Operators.
To run the GOexchange Client as a different user from the Command Line:
-
Run Cmd.exe.
-
Use the Runas command, setting the /user to be a Windows account that is an authorized GOexchange Operator, and giving the complete path to where GOexchange's GEConsole.exe is installed.
For Example:
runas /user:WI\GOSupervisor "C:\Program Files (x86)\Lucid8\GOexchange\MMC Console\GEConsole.exe"
-
When prompted, supply the password for the Windows account and hit Enter.
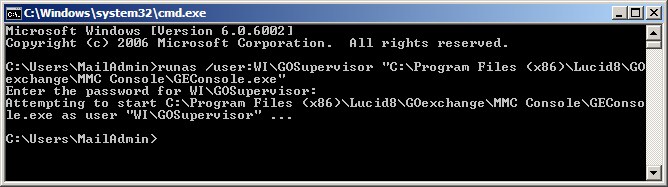
Back to: General Questions