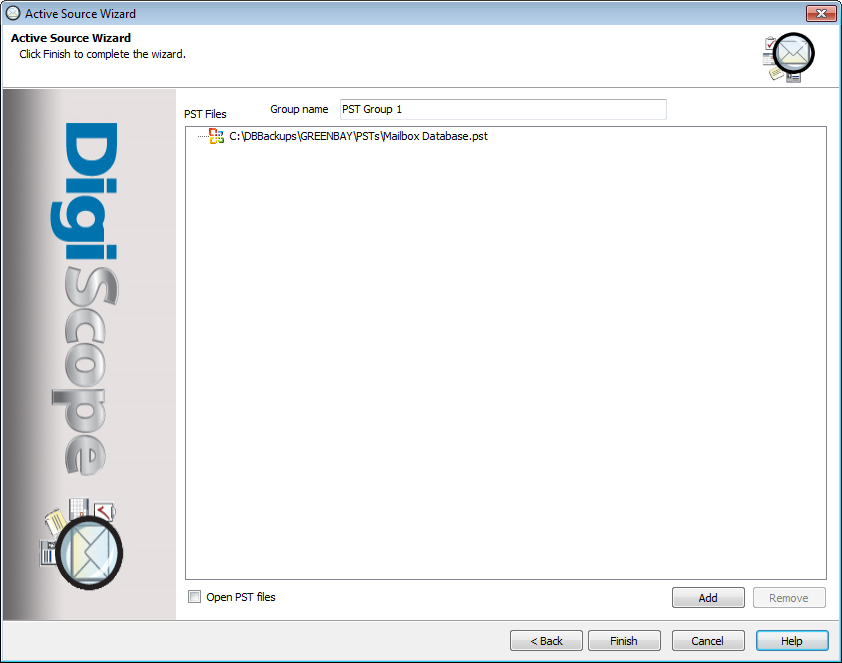Check the Create NEW PST File option, then click the Next > button to continue.
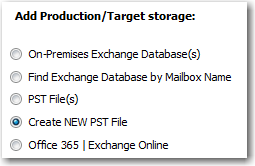
Next, you will be prompted to select the Unicode vs ANSI format of the Personal Folder (PST) file. The Unicode format is the default and recommended setting.
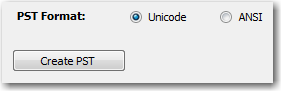
NOTE: If the Missing Outlook DLLs page is displayed, click here for more information.
Click the Create PST button and the Save As dialog will appear as shown below.
-
Browse to the desired PST location.
-
Enter the PST file name and click the Save button
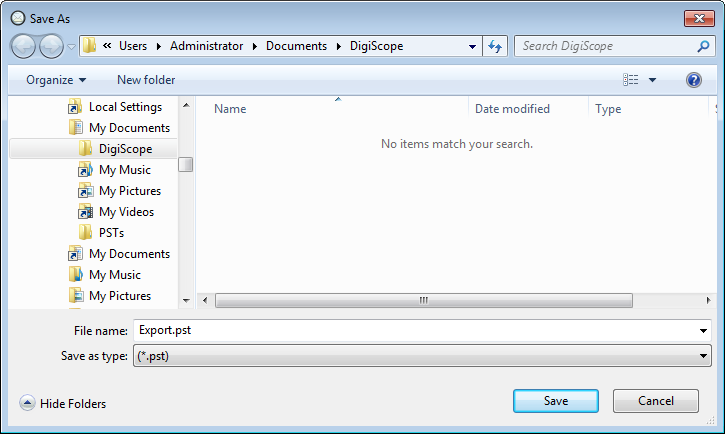
You have reached the end of the wizard.
-
Enter the name of the group in the Production Tree you want the Personal Folder (PST) files to be added under.
-
You should see the Personal Folder (PST) files that will be added to the Production Tree listed.
-
If you wish to add more Personal Folder (PST) files, click the Add button and you will be prompted to select the Personal Folder (PST) files you would like to add.
-
If you wish to have the Personal Folder (PST) files opened when the File Wizard ends, check the Open PST files box.
-
Click the Finish button to end the wizard.