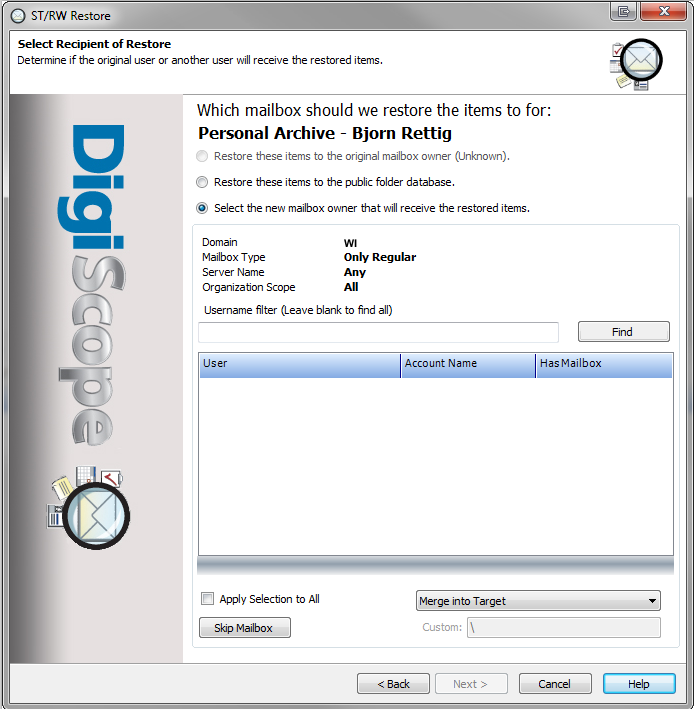
The Select Recipient of Restore page gives you precise control over the destination of restored items. The page presents you with three options for how to do this:
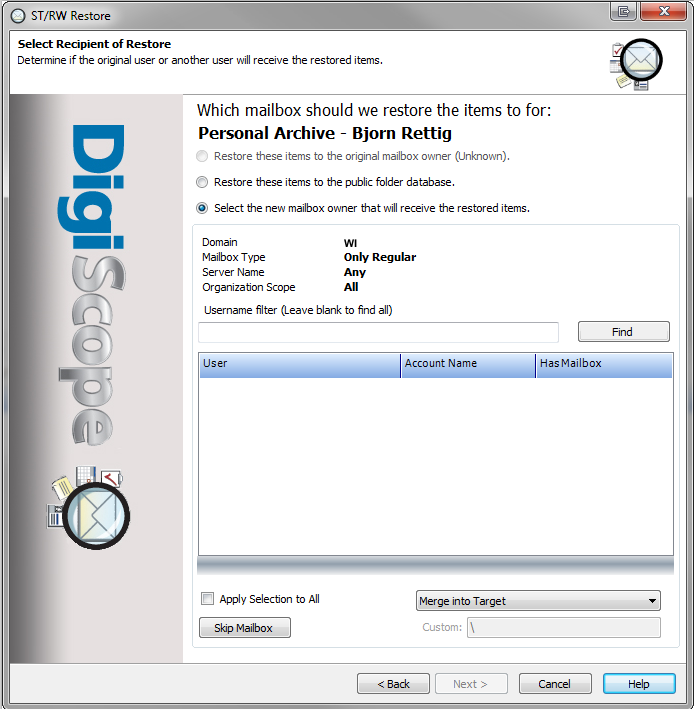
The original mailbox owner option is the appropriate selection if you are restoring all or a filtered list of mailboxes from a database to the original mailbox owners that still have a mailbox on the live Production server.
NOTE: This option is only available if the Restore Wizard is able to find the original mailbox.
The public folder database option allows you to restore the selected mailboxes, folders or items to a public folder database (a.k.a. a public store/database).
Select the Restore these items to the public folder database option. Then, click Next >.
The Restoring to Public Folder Database page is displayed.
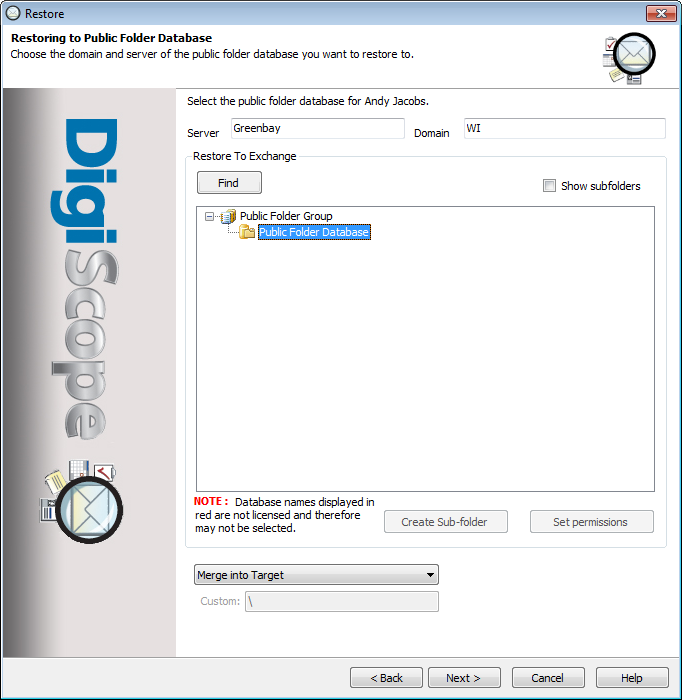
Enter the Server and Domain names and click the Find button.
Once the Restore Wizard finds all of the available public folder databases, select the one to which you wish to restore.
NOTE: The target public folder database must be licensed in order for items to be restored to it.
(Optional) If you would like to restore to a sub folder of the public folder database:
Check the Show sub folders box.
This will trigger a connection to the database, which may prompt you to select a profile and account for the connection. It will then load the tree with the available folders and sub folders of the database. Be aware that this can be a lengthy process, particularly if the database has a great many nested folders.
Expand the tree to the level of the actual folders. Then do one of the following:
Select an existing sub folder into which to restore the items.
Select an existing folder, and the click the Create Sub-folder button.
Fill in the Create Folder dialog and click Create.
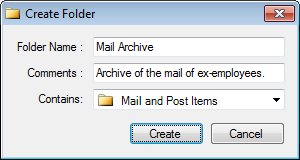
Upon returning to the tree, select the new folder you just created.
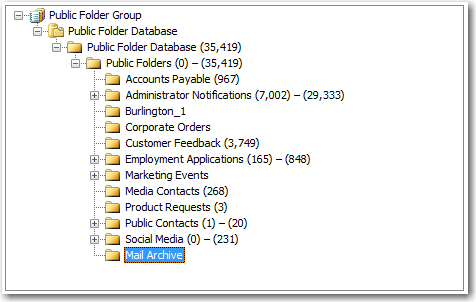
(Optional) You may control access to the destination folder by selecting it and clicking Set permissions.
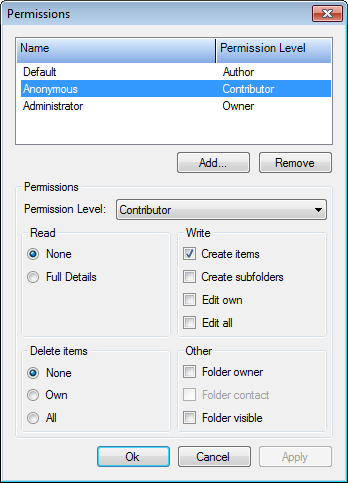
Select the Merge or Extend option for the operation:
Merge into Target - This will restore the items from the source mailbox directly into the target location.
Extend (Create subfolder "Mailbox-UserName") - This will make a new subfolder in the target, named "Mailbox-{UserName}" (where "{UserName}" will be the name of the source mailbox), and restore all of the items to there.
Extend (Create custom
named subfolder) - This allows you to specify the name of the
subfolder you wish to have created in the target location. All
of the items will be restored to this custom subfolder.
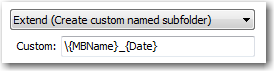
The custom name option supports the use of special placeholders,
as detailed here.
Finally, click Next > to continue to the next mailbox (if restoring multiple mailboxes) or to continue to Finishing The Restore Wizard.
This selection allows organizations to restore selected items, folders, or mailboxes to alternate mailboxes located within a specified Exchange server.
Select the Select the new mailbox owner that will receive the restored items option.
Enter the name of the Domain that has the desired target mailbox.
(Optional) Supply a partial name for the Username filter to show only mailboxes that include that name.
Click Find, and wait for the wizard to search the domain and populate the list with available existing mailboxes.
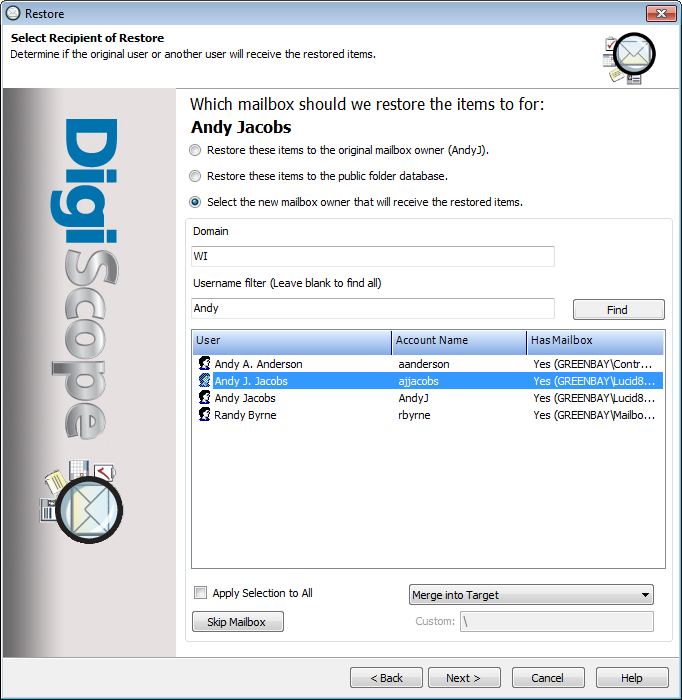
Select the user account whose mailbox should receive the restored items.
(Optional) If you would like to have the selected account used for all restores to be performed, check the Apply Selection to All box.
(Optional) If you have triggered a restore operation on multiple mailboxes, but do not wish to restore this one, click the Skip Mailbox button, and the operation will move to configuring the options for the next mailbox.
Select the data-handling mode for the restoration:
Merge into Target - This will restore the items from the source mailbox directly into the target location.
Extend (Create subfolder "Mailbox-UserName") - This will make a new subfolder in the target, named "Mailbox-{UserName}" (where "{UserName}" will be the name of the source mailbox), and restore all of the items to there.
Extend (Create custom
named subfolder) - This allows you to specify the name of the
subfolder you wish to have created in the target location. All
of the items will be restored to this custom subfolder.
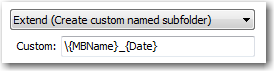
The custom name option supports the use of special placeholders,
as detailed here.
Click Next > to continue to the next mailbox (if restoring multiple mailboxes) or to continue to Finishing The Restore Wizard.
Continue to Finishing The Restore Wizard