Click the Filter Selection drop-down area and select New Filter.
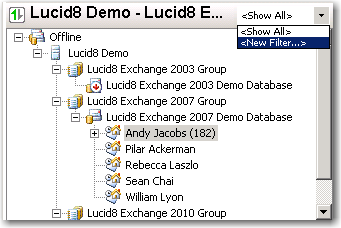
The Filter \ Scope dialog can be used for creating reusable filters to limit the mailboxes, folders, and sub folders displayed or searched.
Access the Filter \ Scope dialog by:
Clicking Tools > Filter > Offline Scope or Production Scope.
OR
Click the Filter Selection drop-down area and select New Filter.
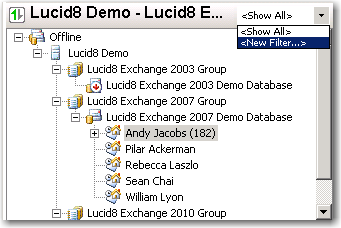
The Filter \ Scope dialog as shown below is a multi-use dialog that can be used for creating reusable filters to limit search and display actions or to adjust the scope for quick / one-time search actions.
NOTE:
Click any area in the images below for a functionality description of
that area.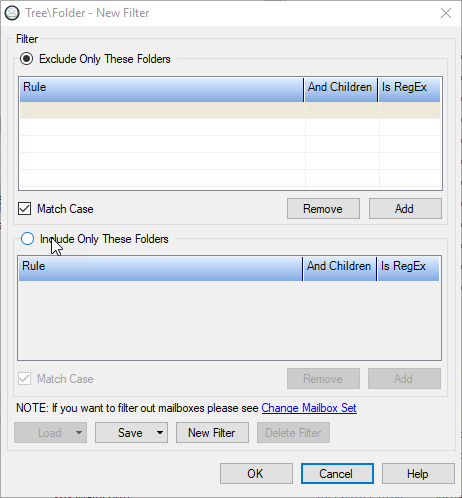
NOTE: While you can filter/hide Mailboxes using Tree/Folder filters, the Filtered Mailbox Mount or a Filtered Mailbox Connect
The Tree/Folder Filter dialog is used for creating reusable filters to include or exclude specific mailboxes, folders and sub folders. Filter information can be manually entered as Rules i.e. Exclude the "Deleted Items Folders" or ONLY Include/Show the "Inbox" folder. If desired, additional filter information may be entered as a Regular Expression..
You may create a Filter creating set of inclusion or exclusion rules:
Click on the Exclude or Include Only These Mailboxes / Folders radio button under the Filter section.
Select the depth of rules application, i.e. do you want the rules to apply to the mailbox level only or to the folders and sub folders under each mailbox as well?
Double-click on the first line of the Rule entry field:
Enter a partial name or letter with an asterisk (*) to include or exclude all matching mailboxes/folder names. For example, entering J* would apply a filter against all mailboxes/folders that begin with the letter J.
Double-click on the second line of the Rule entry field:
Enter a specific folder to include or exclude from all mailboxes, such as Deleted Items.
If desired, select And Children to include all sub folders within each rule.
Advanced users may choose to select Is RegEx to include an additional granular filter via Regular Expression Statements.
To see an example of a filter created by manually entering the filter rules outlined above click here.
Continue to Filter Actions