Check the 3rd-Party
Storage option and select VMware
Image from the drop-down menu. Then, click the Next
> button to continue.
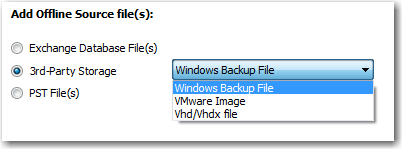
As stated at the beginning of this section, the VMware VDDK must be downloaded and installed prior to attempting to mount a VMware Image. If the VDDK is not installed the following dialog will appear and you will not be allowed to select the VMware Images option.
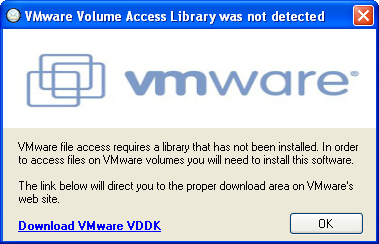
Next, you will be prompted to select the VMware Image file you wish to mount. Navigate to the location of the desired VMware Image file and select the VMDK file to continue.
NOTE: When selecting VMware Image files you will want to select the <MachineName>.vmdk (pointer file) which points to the flat file for the latest version of the VMware machine or to the snapshot file <MachineName>-00000n.vmdk. Files named like <MachineName>-flat.vmdk represent VMware machine, and you may not open any VMware flat file directly. Instead you must select a pointer file or snapshot file.
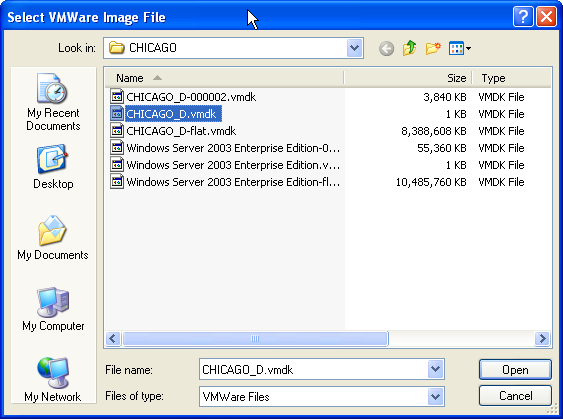
If your VMware Image file has been successfully mounted, you should see the following dialog. Click the OK button to continue.
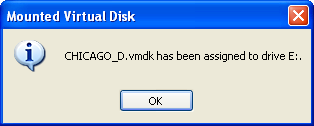
Next, the VMware File Wizard page is displayed. Select the File Type you want to extract, either Exchange Files or PST Files and click the Next > button to continue.
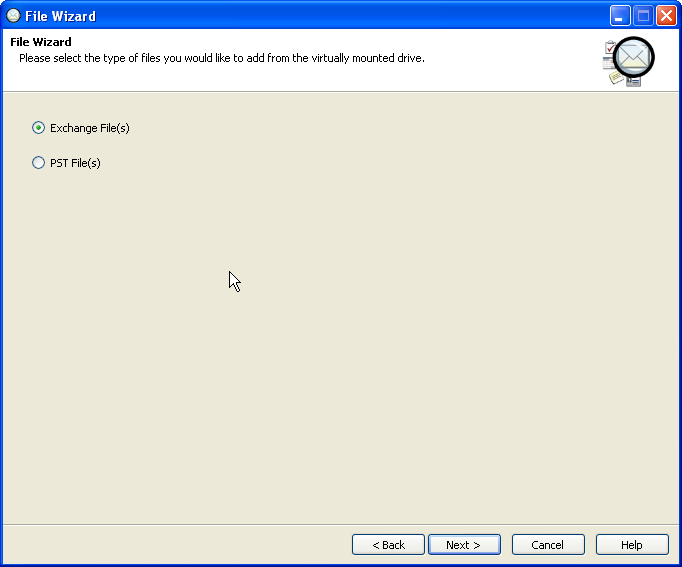
Next, you will be prompted select the Exchange Database (EDB) file or Personal Storage (PST) file you wish to add to the Offline Tree. Navigate to the location of the desired Exchange Database (EDB) file or Personal Storage (PST) file in the mounted VMware Image mount point and select it to continue.
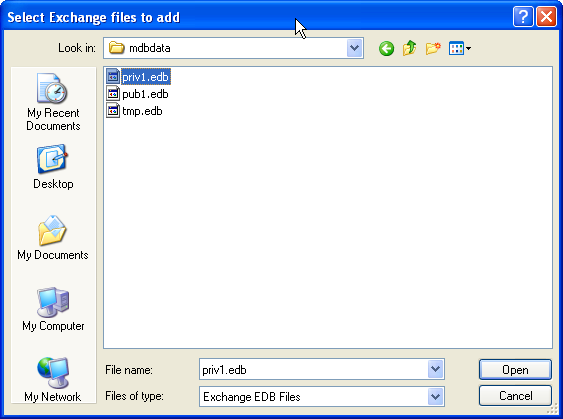
Next, you will continue with the File Wizard as if you were adding the Exchange Database (EDB) file or Personal Storage (PST) file normally.
To add Exchange Database (EDB) files, continue to Adding Exchange Files.
To add Personal Storage (PST) files, continue to Adding a PST File to the Offline.