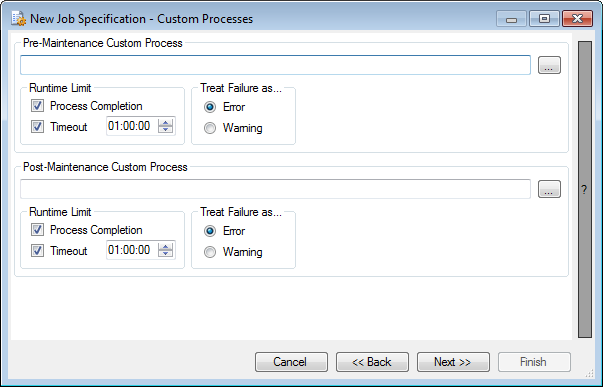
The Custom Processes page allows you to specify additional actions to be performed at the start or end of the GOexchange® maintenance job.
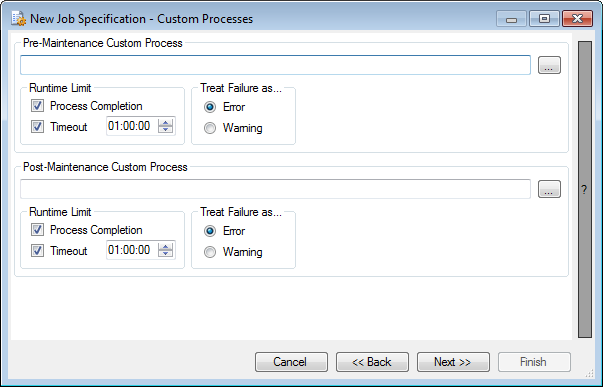
A custom process can be any executable or batch file on the Exchange server. This can be used to start or stop any Exchange-dependent services or trigger a backup of the Exchange databases.
Each GOexchange job supports two custom processes:
Pre-Maintenance Custom Process: This is run at the start of the GOexchange job, before any Exchange service or database has been taken offline or otherwise affected.
Post-Maintenance Custom Process: This is run at the end of the GOexchange job, after all affected Exchange services and databases have been made available again.
If there are multiple actions that you need to perform at the start or end of a job, we recommend composing a batch file.
NOTE: Custom commands are run as spawned processes via a non-interactive service. So, when the custom command is run, it will not show up in any user session; instead it will be run in the background. Therefore, when using this feature, be sure to only run commands that can complete on their own without any user interaction.
In either the Pre-Maintenance or Post-Maintenance Custom Process box, click on the ellipsis (...) button.
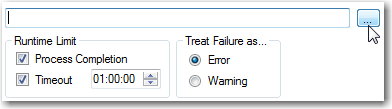
A dialog opens, allowing you to browse for the application or batch file you want to run.
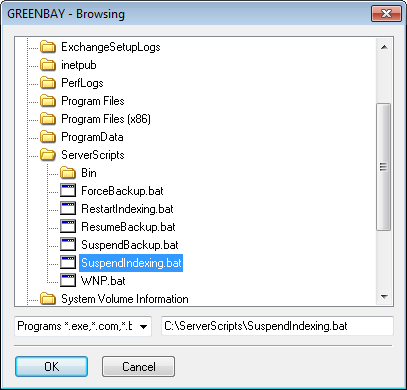
Select the desired application or batch file and click OK.
NOTE: If the custom process is 64-bit command, or is a batch file that includes 64-bit commands, you may need to include extra instructions to bypass x64 file system redirection.
For details, see: Problems using 64-bit programs as Custom Processes.
Optional: If there are any special arguments needed by your executable or batch, add them to the end of the command in the Custom Process box.

For controlling how long GOexchange will give the custom process, set the Runtime Limit to Process Completion, Timeout, or both.
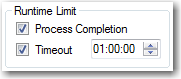
Process Completion: The GOexchange job will continue when the custom process finishes executing and gives its exit code.
NOTE: If the custom process is a batch file, this is when the batch stops executing. If the batch is written to launch some other background process and then complete itself, that background process could still be running when GOexchange sees the batch complete.
If possible, we recommend that you write your batch files to wait for all critical processes to complete.
Timeout: The GOexchange job will continue after the timeout period. The timeout could be anything from "00:01:00" to "23:59:59" (one minute to one day).
NOTE: If you do not set a Timeout for your custom process, then we strongly encourage you to run the job as part of a schedule and to set a Runtime Limit on that GOexchange schedule.
If both are selected, the GOexchange job will continue under whichever condition happens first.
Set Treat Failure as... to either:
Error: If the custom process returns an error code or times out, GOexchange treats this as a critical error and aborts the GOexchange job.
Warning: If the custom process returns an error code or times out, GOexchange reports this as a warning in the job report, but continues the GOexchange job.
Proceed to: Backup
Back to: How do I create a job?